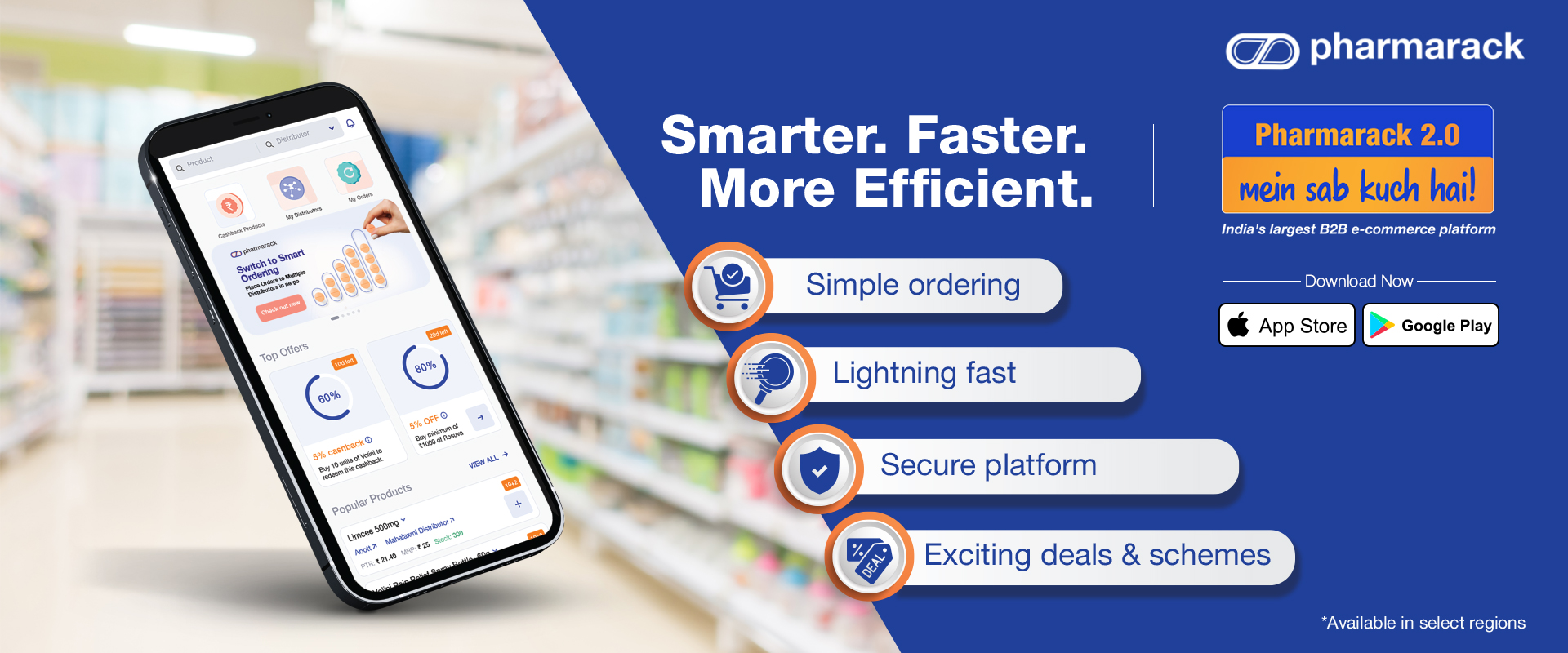Need help?
Explore our comprehensive resources and FAQs to get answers and support for all your inquiries.
Principal FAQ
Application Related Queries
The purpose of Pharmconnect 2.0 is to streamline order processing, manage returns, facilitate payments, and offer advanced data analytics in a B2B platform.
Pharmconnect 2.0 includes modules like Onboarding, Catalogue View, Ordering, Return Order, Notifications, Ledger View, My Account Section, Role-based Access, Communication Channels, Help Section/Support, Mobile App, and more.
The objective is to bridge pharmaceutical companies with their supply chain collaborators by facilitating order and return processing, handling payments, supporting promotional activities, and providing data analytics.
You can log in using either their mobile number or email ID. Upon entering one of these credentials, a One-Time Password (OTP) will be sent to both their mobile number and email ID for verification. Simply enter the received OTP to complete the login process.
The system prompts to enter the correct OTP for three unsuccessful attempts.
Multifactor authentication (MFA) is a security measure that requires users to provide two or more forms of identification before accessing an account or system. This additional layer of security enhances protection by adding multiple verification steps.
After three incorrect attempts, the account is locked for 30 minutes.
If you've forgotten your user credentials and are unable to log in, please reach out to our customer care team for assistance. You can contact us at the customer care number 020-67660000 or send an email to support.pharmconnect@pharmarack.com. We'll be happy to help you recover your account access.
"If you're not receiving the OTP (One-Time Password) for mobile number-based login, please follow these steps:
Check your mobile number for correctness to ensure it was entered accurately.
Verify that your mobile device has a stable network connection.
Ensure your mobile phone can receive SMS messages.
If the issue persists, please reach out to our customer care team for assistance. You can contact us at the customer care number 020-67660000 or send an email to support.pharmconnect@pharmarack.com. We'll assist you in resolving the OTP login issue.
The user receives a message saying, "You have not registered with Pharmconnect 2.0, kindly connect with support desk for further assistance," as per the DT user story for the error message.
Following a successful login, the landing page will showcase Consolidate Order & Return KPI along with relevant metrics. The Principal User will also have access to a navigation panel, enabling seamless exploration of product details, schemes, orders, returns, invoices, ledger, CFA, Settings, and Reports pages. In the top right corner, quick access icons for Help, Feedback, and Profile will also be available.
Catalogue Related Queries
The Customer List Page displays customer details, including Customer Name, Status, Customer Code, Mobile Number, No of Divisions, DL Number, GST Number, Status of Customer, and Groups (Upcountry / down country)
Principal users can search, filter, view customer groups, check the status, and use pagination with page scroller. They can also send invites to customers from the Kabab Menu, and the status of the invite is displayed.
The Customer List Page allows Principal users to view customer details, search, filter, and manage customer invites, making it easier to work with their customers.
Principal users can select the number of records displayed per page, with options such as 15, 20, 25, and 30.
In case of an invalid or incomplete search query, the system will display a message indicating an invalid search query, resulting in no search results, or showing unrelated customers.
The CFA page displays CFA name, Status, Mobile Number, CFA code, City, State, Pin code, No. of Divisions and Number of Customer.
Principal users can search, filter , check the status, use pagination with page scroller and click on CFA name link to view CFA details.
The CFA page allows Principal to view CFA details and check the Locked/ Unlocked status.
Order Related Queries
To view order, navigate to the Order Page. You can select "Orders" from Principal in Main Menu in left panel of the application.
To view the details like Purchase Order Number, Order date , Source, SKU, and Customer & User details, click on the order number link which will redirect to Order details page.
There are 4 types of order sources – Manual Order, Upload Order, Email Order and DT -ERP Order
Manual Orders are order that are created by adding products from Catalogue – Product List available for Distributor in Pharmconnect 2.0
Upload Order are created by uploading the order file generated from Distributor ERP to Pharmconnect 2.0. The User needs to upload the order file in supported format. The order file will be read by the system and displayed in Pharmconnect 2.0.
Email Orders are created when Distributor or User emails the order file generated from Distributor ERP to a company specific Pharmconnect email ID. The system will read the order file, identify the Distributor and CFA, map the products, and display the products in Pharmconnect 2.0.
It is a seamless order movement between the Distributor ERP and Pharmconnect 2.0 system. The order information will be pushed by the ERP System and consumed by Pharmconnect 2.0 without any additional step.
Returns Related Queries
To view return orders, navigate to the Returns Page. You can select "Return" from Principal option in Main Menu located in left panel of the application.
To view the details like Credit Note Number, Return , LR Number & Vehicle details, Batch & SKU details click on the order number link which will redirect to Return details page.
There are 4 types of return order sources – Manual , Upload , Email and DT -ERP
Manual return orders are order that are created by adding batch numbers from drop down list available for Distributor in Pharmconnect 2.0
Upload return order are created by uploading the order file generated from Distributor ERP to Pharmconnect 2.0. The User needs select CFA, Header division and Category , then upload the order file in supported format. The return order file will be read by the system and displayed in Pharmconnect 2.0.
Email return orders are created when Distributor or User emails the order file generated from Distributor ERP to a company specific Pharmconnect email ID. The system will read the order file, identify the Distributor and CFA, identify the batch, and display the details in Pharmconnect 2.0.
It is a seamless order movement between the Distributor ERP and Pharmconnect 2.0 system. The return order information will be pushed by the ERP System and consumed by Pharmconnect 2.0 without any additional step.
Invoice related Queries
All invoices will be visible in ‘Invoice’ Page from Main menu.
Credit Note related Queries
As a Principal user, you must select the customer and click on ‘Go to Ledger’ to view customer ledger. When on the ledger page you will be able to view all the Credit Notes against returns.
Account Related Queries
Yes, you have the option to change your name associated with your account. To do this, go to the Account Page in Settings. However, please note that Pharmconnect 2.0 does not allow changes to your phone number or email address from the platform.
Yes, you have the option to change your Firm details and Firm Address associated with your account. To do this, go to the Account Page in Settings. Additionally, you have the option to upload your GST document & DL document in PDF format, with a maximum file size limit of 5 MB. However, please note that Pharmconnect 2.0 does not allow changes to your Firm Licence details from the platform.
Role Based Access Related Queries
Yes, as an Admin, you have the capability to create multiple team members and specify their name, phone number, email address, employee code, access type, and role.
Here's how it works:
Share the Pharmconnect 2.0 URL with your team members.
When your team members log in for the first time, they will be directed to an invitation screen, which they must accept.
After accepting the invitation, they will gain access to the Pharmconnect 2.0 Application and can start using it.
Yes, as an admin you can suspend access, edit details, or delete a team member from your account. To do so, navigate to the "Manage Team" Page and click on the three dots next to the team member's name and details. From there, you can select the relevant option for your desired action.
Notification Related Queries
To adjust your notification preferences, follow these steps:
Access the Notification Page within the Settings menu.
Choose your preferred communication channel(s) for notifications, which can include Email, SMS, Web, and App notifications.
Configuration Settings Related Queries
To view the Configuration settings in Pharmconnect 2.0, simply navigate to the 'Settings' section and then select 'Config Setting' from the navigation panel. This will provide you with access to all the configuration options available.
Yes, as a Principal User, you have the ability to enable or disable Multifactor Authentication (MFA) for your own workspace, team members, and customers. Simply go to the MFA Manage settings, and use the switch button to enable or disable MFA for your own workspace, team members and customers.
Help and Support
If you encounter any technical or performance issues while using Pharmconnect 2.0, please feel free to reach out to us. You can get in touch with our customer care team by calling the customer care number - 020-67660055 or by sending an email pconnect@pharmarack.com.
Your feedback and suggestions are valuable to us. To share your suggestions or provide feedback regarding Pharmconnect 2.0, please don't hesitate to contact us. You can reach our customer care team by calling the customer care number - 020-67660055 or by sending an email to pconnect@pharmarack.com. We appreciate your input in helping us improve the platform.
Our Offices:
Pune: Pharmarack Technologies Private Limited: Office No. 301 To 304, 3rd Floor, Pride Portal, Bahiratwadi, Shivajinagar, Bhamburda, Pune – 411 016
Mumbai: B Wing, Silver Utopia, Unit 201, Cardinal Gracious Rd, Chakala, Andheri East, Mumbai, Maharashtra 400099
© 2024 All Rights Reserved.